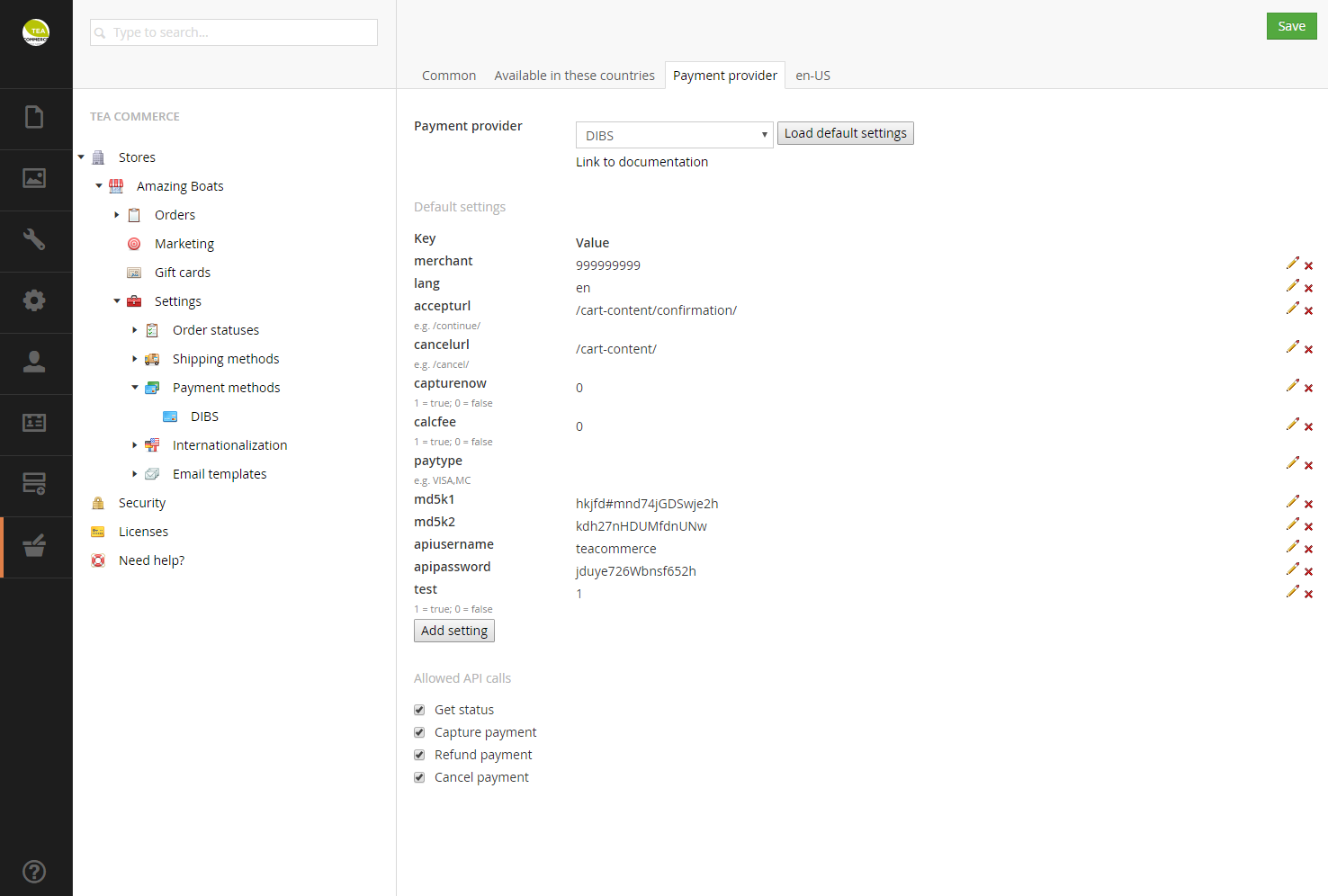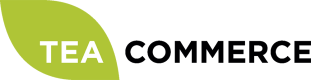DIBS
Configure DIBS
Login to the DIBS administration.
MD5 keys
Click Integration -> MD5 Keys in the menu to the left. Check the Perform MD5 control and click Update.
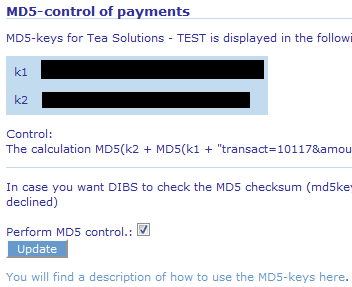
Return values
Next click on the Integration -> Return values menu item. Check the following items – Order ID, Paytype, Card number with last four digits unmasked and All fields exclusive of card information response.
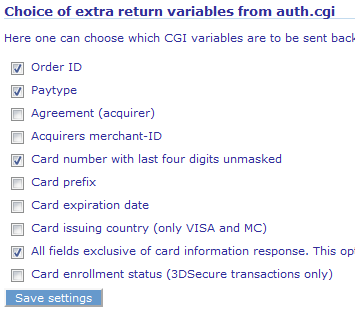
API user
Click Setup -> User Setup -> API users and create a new API user.
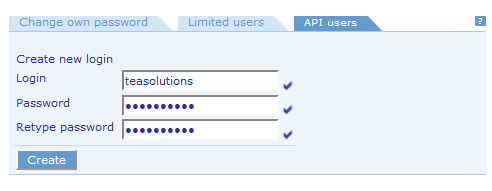
Configure Tea Commerce
Create a payment method and select DIBS as the payment provider. Now configure the settings.
DIBS supports a wide range of different settings which you can read more about in their documentation.
| Key | Description |
|---|---|
| merchant | Find it in DIBS administration |
| lang | UI language of the payment window presented to the customer |
| accepturl | URL customer is redirected to when the payment is completed |
| cancelurl | URL customer is redirected to when he cancels the payment |
| capturenow | Whether the payment is deducted immediately from the customers credit card |
| calcfee | Whether the transaction fees are paid by the customer |
| paytype | Which card types the customer can select to pay with |
| md5k1 | Find it in DIBS administration **Integration -> MD5 Keys** |
| md5k2 | Find it in DIBS administration **Integration -> MD5 Keys** |
| apiusername | Find it in DIBS administration **Setup -> User Setup -> API users** |
| apipassword | Find it in DIBS administration **Setup -> User Setup -> API users** |
| test | Whether or not test mode is enabled |