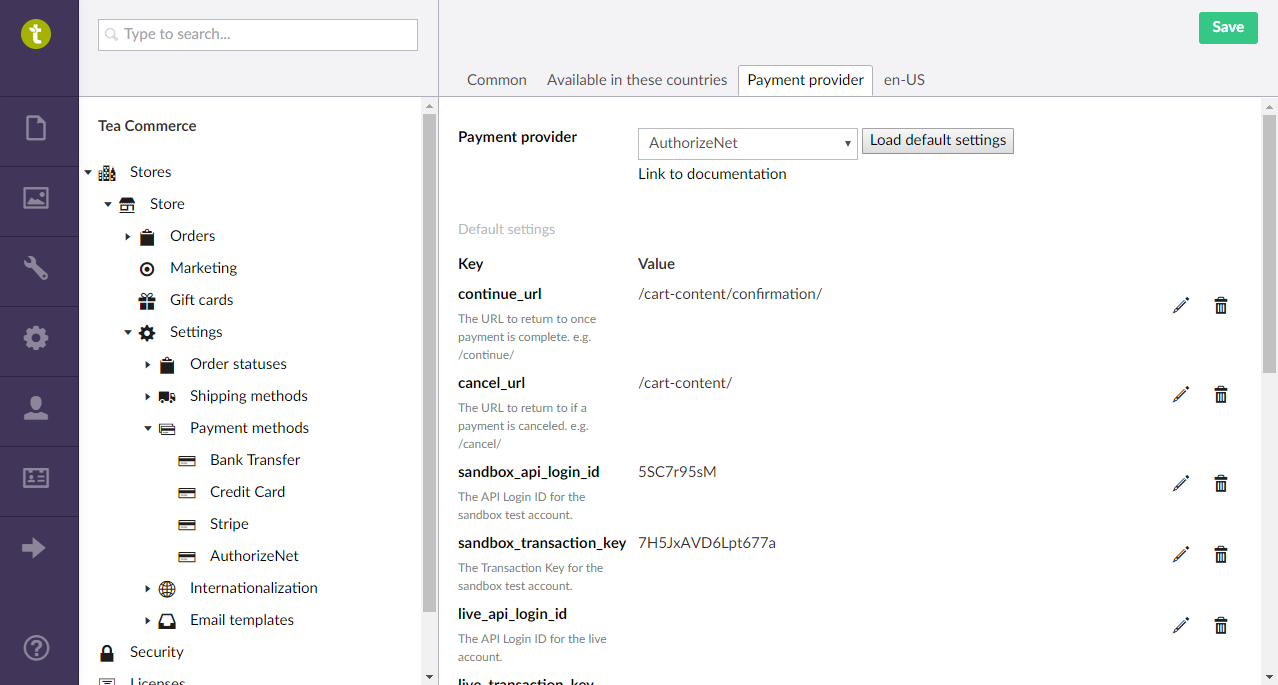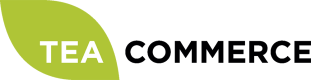Authorize.Net
You can apply for a Authorize.net developer test account to get you started. When you have applied for the your developer account you will be presented with a screen with your API Login ID, Transaction Key and Secret Answer (Key) – save those for future use.
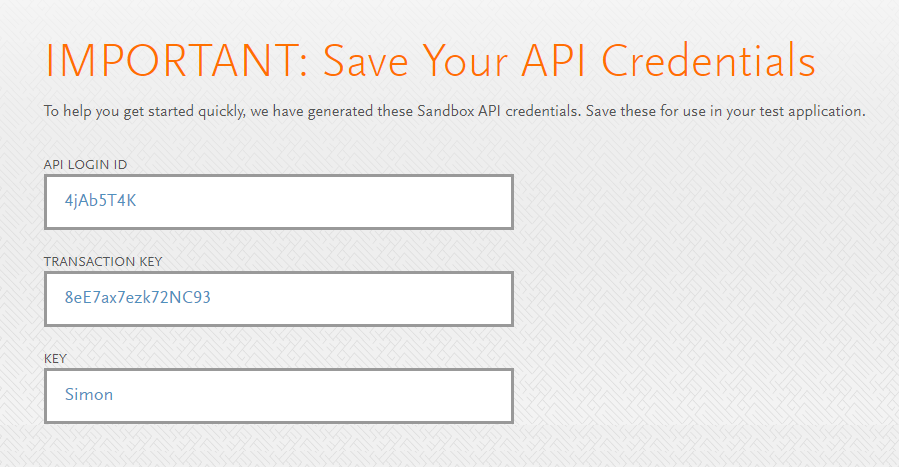
Configure Authorize.Net
Login to the Authorize.net administration.
Signature Key
Click Account in the top menu and find and click the link named API Credentials & Keys. At the bottom, enter your secret answer from earlier into the Secret Answer input field and select the Signature Key radio button.
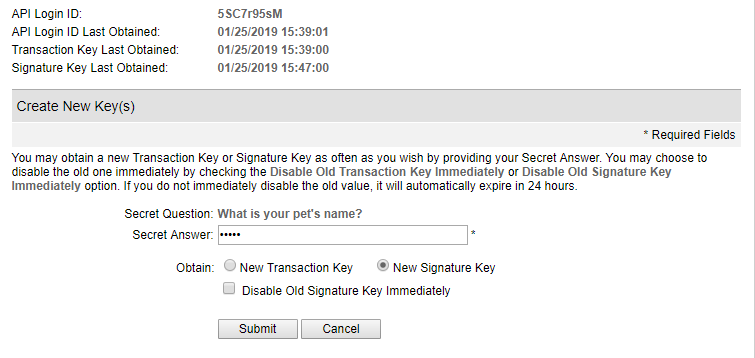
Click Submit then save the displayed signature key for later use.
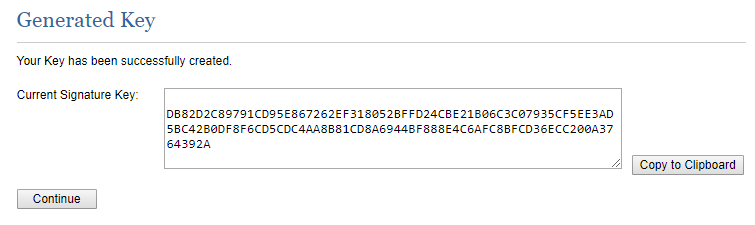
Transaction Details API
Activate the Transaction Details API by clicking Account and then Transaction Details API. Type in your answer to your secret question and hit Enable Transaction Details API.
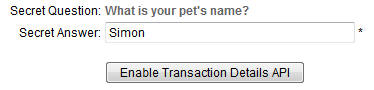
Webhook
We need to configure a webhook in order to allow Authorize.net to notify Tea Commerce of any changes to a transaction and also to be notifed of successfull transaction.
Go to Account and click Webhooks and then click Add Endpoint.
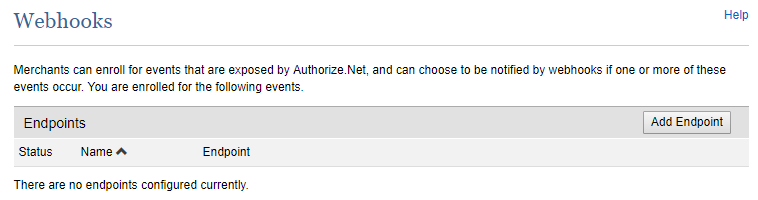
Give the endpoint a name and then enter the callback url into the endpoint url field.
This url should look something like this:
http://[domain]/base/TC/PaymentCallbackWithoutOrderId/[storeId]/AuthorizeNet/[paymentMethodId]
You should replace [domain] with your sites domain, [storeId] with the store id of your store and [paymentMethodId] with the id of your Tea Commerce paymentmethod using Authorize.net
In the status dropdown select active and then from the events list select the checkbox next to Payment events and click save.
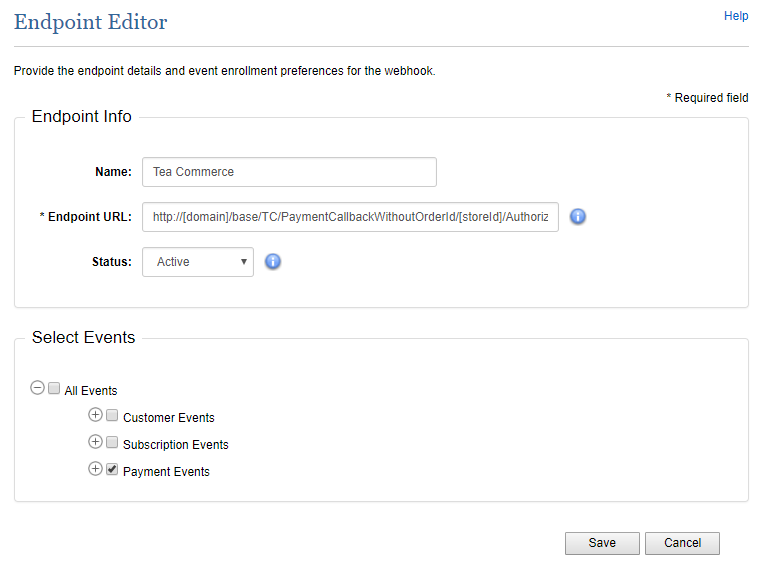
Payment Form – Form Fields
Next click Account -> Payment Form -> Form fields. You have to configure which fields should be presented to the end-user. For the Tea Commerce Authorize.net payment provider the only field that should be visible is the Invoice No. Check in the view column. All other fields must be set to not visible/edit
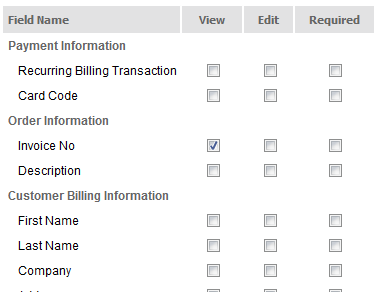
Configure Tea Commerce
Create a payment method and select Authorize.net as the payment provider. Now configure the settings.
Authorize.net supports a wide range of different settings which you can read more about in their documentation.
| Key | Description |
|---|---|
| continue_url | The URL to return to once payment is complete. e.g. /continue/ |
| cancel_url | The URL to return to if a payment is canceled. e.g. /cancel/ |
| order_options_merchant_name | The merchant name to appear on the payment gateway. |
| capture | Whether to capture or just authorise the payment. true/false |
| sandbox_api_login_id | The API Login ID for the sandbox test account. |
| sandbox_transaction_key | The Transaction Key for the sandbox test account. |
| sandbox_signature_key | The Signature Key for the sandbox test account. |
| live_api_login_id | The API Login ID for the live account. |
| live_transaction_key | The Transaction Key for the live account. |
| live_signature_key | The Signature Key for the live account. |
| mode | The mode of the provider. sandbox/live |
In addition to the core documented settings above, you can also add settings for all the possible Payment Form Paramters that Authorize.net supports.
To add a setting, you should take the setting name and remove hostedPayment from the begining and then combine it with the parameter key, all formated in snake_case, for example, to set the hostedPaymentReturnOptions.urlText setting to Return to site, you would add a setting of return_options_url_text and set it's value to Return to site.